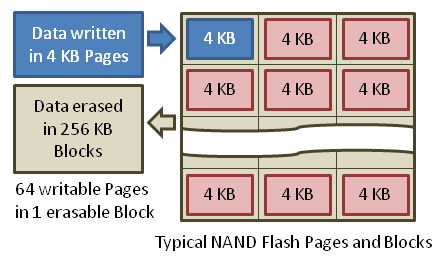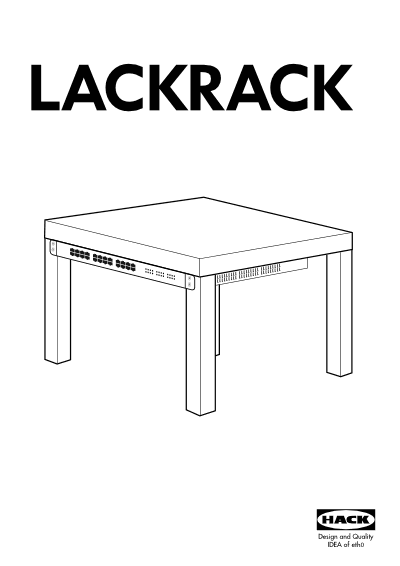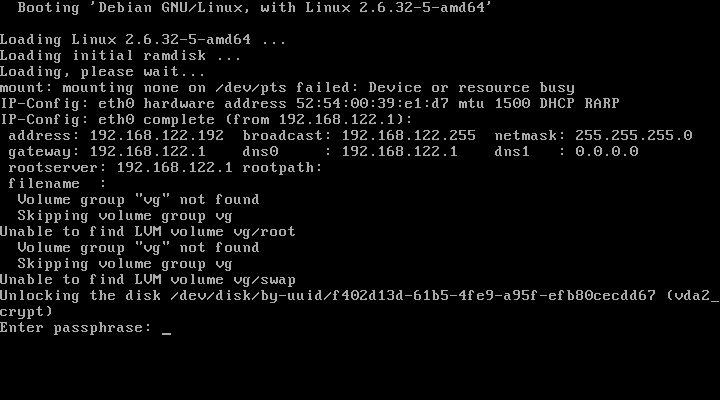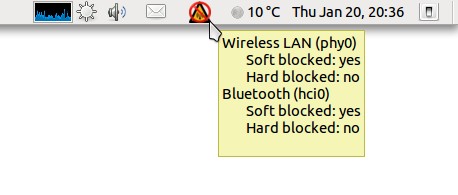Lately, in my daily work at Igalia, I have been learning to use Yocto / OpenEmbedded to create custom distributions and products targeting different embedded hardware. One of the goals was to create a Kiosk-like browser that was based on a modern Web engine, light (specially regarding RAM requirements) and fast.
WebKit fits perfectly this requirements, so I started checking the available recipes on the different layers of Yocto to build WebKit, unfortunately the available recipes for WebKitGTK+ available were for ancient versions of the engine (no WebKit2 multi-process model). This has changed recently, as the WebKitGTK+ recipe available in the oe-core layer has been updated to a new version. In any case, we needed this for an older release of Yocto so I ended creating a new layer.
I have added also some recipes for WebKitForWayland and released it as meta-webkit. The idea is to collect here recipes for building browsers and web engines based on WebKit. For the moment it includes recipes for building the WebKitGTK+ and WebKitForWayland ports.
WebKitGTK+ vs WebKitForWayland
First a few words about the main differences between this two different ports of WebKit, so you have a better understanding on where to use one or the other.
Let’s start by defining both engines:
- WebKit for Wayland port pairs the WebKit engine with the Wayland display protocol, allowing embedders to create simple and performant systems based on Web platform technologies. It is designed with hardware acceleration in mind, relying on EGL, the Wayland EGL platform, and OpenGL ES.
- WebKitGTK+ is a full-featured port of the WebKit rendering engine, suitable for projects requiring any kind of web integration, from hybrid HTML/CSS applications to full-fledged web browsers. It offers WebKit’s full functionality and is useful in a wide range of systems from desktop computers to embedded systems like phones, tablets, and televisions.
From the definitions you may guess already some differences. WebKitForWayland focus on simple and performant Web-oriented systems, meanwhile WebKitGTK+ focus on any kind of product (complex or simple) that requires full Web integration.
WebKitForWayland is what you need when you want a very fast and light HTML5/js runtime, capable of squeeze the hardware acceleration of your platform (Wayland EGL platform) up to the maximum performance. But is not suitable if you are thinking in building a general purpose browser on top of it. It lacks some features that are not needed for a Web runtime but that are desirable for a more generic browser.
Here you can see a video of WebKitForWayland running on the weston ivi-shell and several instances of WebkitForWayland showing different demos (poster circle and several webgl demos) running on the Intel NUC (Intel Atom E3815 – 1 core). The OS is a custom image built with Yocto 1.8 and this meta-webkit layer.
On the Weston terminal you can appreciate the low resource usage (CPU and RAM) despite having several browser process running the demanding demos at full speed. Link to the video on YouTube here.
In case you want to try it, you might want to build an image for your device with meta-webkit and Yocto (see below), or you can test the image that I built for the demo on the above video. You can flash it to an usb stick memory device as follows, and boot it on any Intel x86_64 machine that has an Intel GPU:
# /dev/sdX is the device of your usb memory stick (for example /dev/sdc) curl -s http://ftp.neutrino.es/webkitforwayland-yocto-ivi-demo/webkitforwayland-demo-ivi-weston-intel-corei7-64-20151019201929.hddimg.xz | xz -dc | dd bs=4k of=/dev/sdX
On the other hand WebKitGTK+ allows you to build a custom browser on top of it. It has a rich and stable API and many goodies like support for plugins, integrated web inspector, full toolkit support, etc. WebKitGTK+ also performs very good and consumes few resources, it can run both on top of Wayland and X11. But at the moment of writing this, the support for Wayland is still incomplete (we are working on it). So if possible we recommend that you base your product on the X11 backend. You could later migrate to Wayland without much effort once we complete the support for it.
Building a Yocto image with WebKitForWayland
The usual way to create an image with Yocto and WebKitForWayland is:
- Setup the environment and source oe-init-build-env as usual.
- Checkout the branch of meta-webkit that matches your Yocto/OE version (for example: fido).
Note that fido (1.8) is the less recent version supported. If you are using the fido branch you will also need to add the meta-ruby layer that is available on meta-openembedded - Add the path to the meta-webkit layer in your conf/bblayers.conf file
- Append the following lines to the conf/local.conf file
DISTRO_FEATURES_append = " opengl wayland" IMAGE_INSTALL_append = " webkitforwayland"
bitbake core-image-weston
WPELauncher http://postercircle.com
Building a Yocto image with WebKitGTK+
There are some things to take into account when building WebKitGTK+:
- The package webkitgtk contains the shared libraries and the webkitgtk runtime.
- The package webkitgtk-bin contains the MiniBrowser executable. This is very basic browser built on top of the webkitgtk runtime, mainly used for testing purposes.
- On the recipe there are several packageconfig options that you can tune. For example, for enabling WebGL support you can add the following to your conf/local.conf file:
PACKAGECONFIG_pn-webkitgtk = "x11 webgl"
Check the recipe source code to see all the available options.
- The name of the recipe is the same than the one available in oe-core (master), so you should select which version of webkitgtk you want to build. For example, to build 2.10.3 add on conf/local.conf:
PREFERRED_VERSION_webkitgtk = "2.10.3"
So, the usual way to create an image with Yocto and WebKitGTK+ is:
- Setup the environment and source oe-init-build-env as usual.
- Checkout the branch of meta-webkit that matches your Yocto/OE version (for example: fido).
Note that fido (1.8) is the less recent version supported. If you are using the fido branch you will also need to add the meta-ruby layer that is available on meta-openembedded - Add the following lines to your conf/local.conf file (for building the X11 backend of WebKitGTK+)
DISTRO_FEATURES_append = " opengl x11" IMAGE_INSTALL_append = " webkitgtk-bin"
bitbake core-image-sato
MiniBrowser http://google.com
Further info
If you are new to Yocto / OpenEmbedded, a good starting point is to check out the documentation.
If you have any issue or doubt with the meta-webkit layer, please let me know about that (you can mail me at clopez@igalia.com or open an issue on github)
Finally, If you need help for integrating a Web engine on your product, you can also hire us. As maintainers of the GTK+ and WebKit For Wayland ports of WebKit we have considerable experience creating, maintaining and optimizing ports of WebKit.